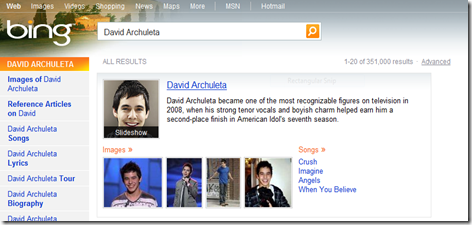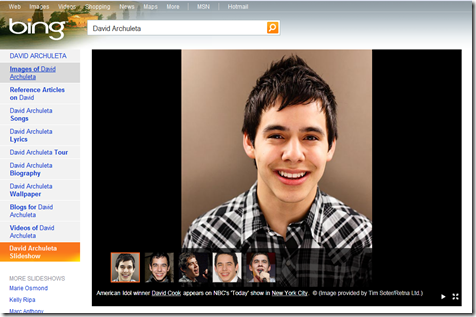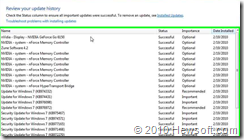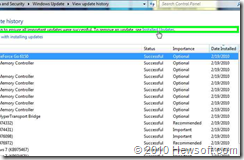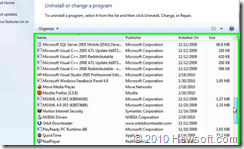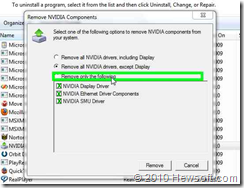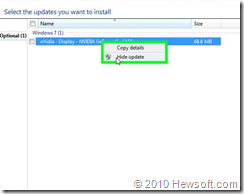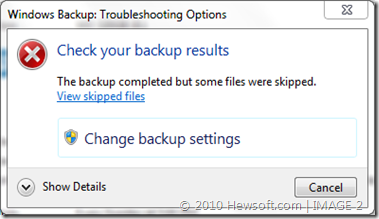It’s finally here. An updated and revamped version of the
original “Download YouTube Videos to Zune” video. It was a success and many people were very thankful. However, some had some trouble and things have changed since then, so it was time to deliver what people wanted. If you have a Zune and want to download any video from YouTube, here is the best video guide.
 Download YouTube Videos to Zune and PC [Updated]
Download YouTube Videos to Zune and PC [Updated]
Useful tips and resources:
Select the folders that you want the Zune software to monitor for new music, videos, pictures, and podcasts
Folders can include playlists, music, videos, pictures, and podcasts from another player collection. If you add or remove files from these folders, the Zune software automatically updates the collection accordingly.
To configure the folders that you want the Zune software to monitor, follow these steps:
- Start the Zune software.
- In the upper-right corner, click Settings, click Software, and then select Collection. A list of folders appears that the Zune software currently monitors for new media files.
- To modify the list of monitored folders, use the following guidelines:
- o To add a new folder to the list, click Add Folder, and then select the folder that you want to add.
o Note If you add a folder that is located on a removable drive, and the drive is no longer available, the Zune software automatically removes the content in that folder from your collection.
- o To remove a folder from the list, click Remove for the folder that you want to remove.
How to add music, videos, pictures, and podcasts that you play on the computer to the Zune device
When you start the Zune software for the first time, the software automatically adds music, videos, pictures, and podcasts on the computer to the Zune collection. Then, you can set up the Zune software to monitor the folders in which you store your media. If you add or delete something in these folders, the Zune software updates your collection accordingly.
To prevent the Zune software from automatically adding these files to your collection, follow these steps:
- Start the Zune software.
- Click Settings, click Software, and then select Collection.
- Click to clear the Automatically update album art and media information check box.
- Click OK.
Common Issues and Solutions
Common Issue #1: Won't Sync/Detect Video
Make sure to select the MP4 file type. This should solve most problems related to Zune not detecting other corrupted files. Also, remember to change the name in the new MP4, make it different than when you tried to import the older file, or else Zune Software might not always detect that it's a new file.
Common Issue #2: "Only Works on Some Videos"
Not true. The converter should be able to download all YouTube video, regardless their status. If you simply cannot download a certain video, contact us and we will solve the problem.
Common Issue #3: Plays on PC but not Zune
Confirm you are using the MP4 file type. Refer to Common Issue #1 tips.
Common Issue #4: Video or Data "Corrupt"
Specify where you are getting this error message (i.e. YouTube, MediaConverter.org, Zune, etc.), then contact us.
Common Issue #5: Compatible with iPod's?
If you would like to download YouTube videos to your iPod as well, you will have to use the MP4 file format.
- Albert