Here’s yet another fix for a tricky little problem that may affect some HP laptop users.
Error Summary: If you own an HP Pavilion DV6000 with an AMD Processor and Graphics by NVIDIA, Microsoft Windows Update may suggest an “Optional” update called ‘nVidia – Display – NVIDIA GeForce Go 6150’ that was released in March, 2009. You might be thinking, great, there’s something to improve the already issue-plagued graphics status of my DV6000, but no, far from it. Instead, after installing the update, you begin to notice lags before and after you receive one of those User Access Control windows. 
Error Applies To: Windows 7 (32 bit) [Confirmed], Windows Vista (32 bit) [Confirmed] on HP Pavilion DV6000Z Notebooks [Confirmed]
Error Status: Microsoft continues to publish the ‘Optional’ update via Windows Update.
Error Details/Scenario: While before the update, you would have a very, very short “black screen” prior the UAC window pop up, and again after clicking Continue, after the update, this black screen is greatly lengthened and very annoying. The black screen is not completely dark as if your monitor would be off, but instead you’re able to see some brightness because the backlight of the screen remains on. You might also experience this “black screen” lag when turning on and off your computer, maximizing and restoring some video windows, and between full-screen and regular-screen switches. The good thing is that you can restore your graphics card by re-instating the perfectly fine driver your had before.
- NOTE: If you JUST installed the update via Windows Update and noticed this, you do not have to proceed further with the first part of the fix. To uninstall and revert to the previous graphics driver, you can use Windows System Restore to go back to a point and undo the Windows Update session that installed ‘nVidia – Display – NVIDIA GeForce Go 6150.’ Open System Restore by opening the Start menu, and searching for ‘System Restore.’ However, if it has been more than a week, proceed with all parts.
Pre-Fix Steps:
- Download and save ‘NVIDIA VGA Driver (7.15.10.9815 A)’ from HP to the Desktop. Do not run this installer until prompted to do so in the following fix. This driver is confirmed to work best with your computer and does not cause the “black screen” lag [File LINK].
Fix Steps:
Part One
- Open the Start menu.
- Find or search for Windows Update. Open it.
- Click on View update history to bring up a list of installed updates.
- Look for ‘nVidia – Display – NVIDIA GeForce Go 6150.’
- Right-click the update and select View details.
- Make note of the ‘Installation date’ (it will be useful when looking for the update in Add/Remove Programs) and confirm details with the screenshot. Close the window.
- Back at your ‘Update history,’ click on ‘Installed Updates’ at the top of your window.
- Because the update is not listed here, on the left, click on ‘Uninstall a program’ to open Add/Remove Programs.
- Scroll down to the Ns and look for ‘NVIDIA Drivers.’ Confirm your installation date of this program with your installation date of ‘nVidia – Display – NVIDIA GeForce Go 6150’ from Windows Update. If they match, you are looking at the same graphics driver and it is the one we want to remove.
- Click once on ‘NVIDIA Drivers’ so it only becomes highlighted.
- Select Uninstall/Change from the menu bar.
- A window named ‘Remove NVIDIA Components’ will appear giving you a selection of items to remove. Either select ‘Remove all NVIDIA drivers, including Display’ or ‘Remove only the following’ and check all of the boxes that match up with the screenshot. Click Remove.
- Your computer will blink and may display very weird screen resolution settings and/or turn off Windows Aero. Do not worry! This is normal. Restart the computer and return to these steps.
- Run the installer you downloaded to your Desktop from the HP site. Restart the computer and return to these steps.
- Everything should be back to normal now. If your resolution is still improperly configured, simply Right-click the Desktop and select ‘Screen resolution’ (in Windows 7) or by searching for ‘Screen resolution’ from the Start menu (in Windows Vista). Adjust appropriately. Also, you might want Aero (transparency) back, so fix that too.
Part Two
- If everything worked out great with either System Restore or with the steps in Part One, then Windows Update will return to prompting you about that ‘Optional’ update again. We need to block it from further installations. Open Windows Update and click on ‘1 optional update is available.’
- Find and confirm the update is available again.
- Right-click the update and select ‘Hide update.’ Feels good doesn’t it?
- Return to the previous window by clicking Back.
- Confirm that ‘Windows is up to date’ and the update no longer troubles you with its presence.
Congratulations! You are done. If you experienced any issues or you have updated information about what computers, systems, scenarios this issue applies to, feel free to leave a question or comment and I will personally assist you further.



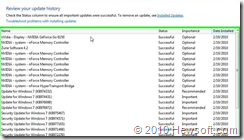

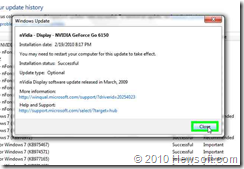




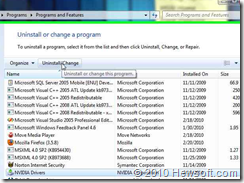

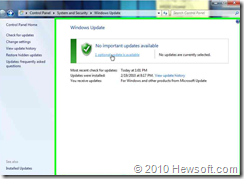









2 comments:
Great ! Thanks ! Now, please tell me why you have this silly XPS nonsense there in displaying in the upper left hand corner of you blog ?
@michaelejahn: Haha, Mr. PDF. The XPS Viewer button (which I guess I can probably size down a bit lol) is there because a chunk of visitors arrive here from a Google query for "xps viewer."
Post a Comment