Error Summary: You receive this Windows Backup error message when trying to perform a full backup or when a scheduled backup “completes.” The message says that the backup “completed” but some files were skipped.
Error Applies To: Windows 7 (32bit and 64bit) [Confirmed], Windows Vista [Most Likely], Earlier Versions of Windows [Not Applicable]. Must have Zune 4.2.202.0 installed .
Error Status: No official solution/acknowledgement by Microsoft has been issued. A manual fix is available.
Error Details/Scenario: Windows Backup is properly configured and more than one full backup has manually or automatically successfully completed. After installing the Zune 4.2 Update on Windows 7 machines, the Podcast Library is created and Zune software finds and organizes content by using Windows 7 Libraries. This results in some problems if prior ‘Monitored Folders’ settings were tuned to precise settings. One problem is the detection of a missing ‘Podcasts’ folder in a directory Windows Backup is set to create a backup of. This could be due to a bug in the Zune software where proper instructions were not set to create this folder that Windows Backup somehow knows should exist and expects to back up. Other error messages can surface if Windows Backup’s destination contains content folders that are included in your Windows 7 Libraries (e.g. You have a “Movies” folder stored on your external hard drive that is part of your ‘Videos Library’). If this is the case, Windows Backup will add these folders to the “Skipped Files” error message because it does not want to backup those folders as they already exist on the backup destination. This is effective if you don’t want to waste storage space, but your Backup results will not show up green and successful.
Error Fix: To resolve these two issues, there are two goals: 1) Create the mysterious ‘Podcasts’ folder in the directory where it should exist. 2) Edit Windows Backup settings or move folders to your C: Drive (or another local hard drive that is not your backup destination).
Pre-Fix Steps
- Open Windows Backup and make sure the status is displayed as “Check your backup results. The backup completed but some files were skipped” with an ‘Options’ button [shown in Image 1].
- Click on the ‘Options’ button to bring up the “Windows Backup Troubleshooting Options” window [shown in Image 2].
- Click on ‘Show Details’ to expand the window and confirm the error code [shown in Image 3].
- Click on ‘View skipped files’ to open the Notepad .TXT file containing the list of folders/files that were skipped. Example: ‘C:\Windows\System32\config\systemprofile\Podcasts. Error:(The system cannot find the file specified. (0x80070002))’ will either be the only entry or part of multiple entries. For now, you can ignore this directory, but make note of any other folders that were skipped, if any (Zune content folders that are on your backup destination and were skipped will be listed) [shown in Image 4].
- Proceed to Fix Steps.
Fix Steps
- Missing ‘Podcasts’ Folder is Skipped From Backup
- This is easy to fix. We just need to go to the destination where the .TXT file says the folder is missing, click on ‘New Folder’ to create and name the folder, and we’re done.
- Obtain the destination of your missing ‘Podcasts’ folder from the .TXT file. This should be ‘C:\Windows\System32\config\systemprofile\Podcasts. Error:(The system cannot find the file specified. (0x80070002)).’
- Click on the ‘Start’ button and go to ‘Computer.’
- Double-click your C: Drive. Find the ‘Windows’ folder. Open it.
- Find and open the ‘System32’ folder.
- Find and open the ‘config’ folder.
- Find and open the ‘systemprofile’ folder.
- Here, you might find other folders and files, like an ‘AppData’ folder and an ‘ntuser.dat’ file but no ‘Podcasts’ folder [Shown in Image 5].
NOTE: If you were unable to find any of these folders, you might need to change your Folder Settings so that hidden folders are shown [How-To LINK] . Or if you were prompted to show hidden system folders or accept a User Access Control dialog, accept and/or Okay those prompts.
- Create a new folder by clicking on the ‘New Folder’ button from the menu bar. Alternatively, right-click the white space within the Window and hover to New > Folder [Shown in Image 6].
- Rename the ‘New Folder’ as ‘Podcasts’ [exactly as shown in Image 7].
- Close the window. You are done. If no other folders were skipped, this should complete the fix and you may re-run Windows Backup. If other folders were skipped because “they already existed on the destination,” proceed to the next part of the fix.
- This is easy to fix. We just need to go to the destination where the .TXT file says the folder is missing, click on ‘New Folder’ to create and name the folder, and we’re done.
- Folders/Files Skipped Because They Exist on the Backup Destination Drive
- This is a trickier solution because it varies for every user. I don’t have any screenshots for this part because everyone has their own setup of content folders. Also, I fixed this issue on my computer prior to writing this article, so I would have to re-create the mess to be able to illustrate something that will be possibly very different from what you may be experiencing. However, if you need further assistance, feel free to contact me by leaving a comment and I will be more than happy to assist you on a case-by-case, personal basis.
- Identify the content folders that are part of your Libraries and are also located on the hard drive Windows Backup uses. They will be listed in the same .TXT document created in the error window from the Pre-Fix Steps.
- Find those folders on the hard drive(s).
- Explanation of Content Folders: For example, if you have a folder where you store your digital movies (let’s call it the “Movies” folder) but your C: Drive is too small to contain all these big files, then appropriately, you moved this folder to your bigger external storage drive. You still want these files to sync with your Zune in the new 4.2 Update, so the folder needs to be part of your Videos Library within Windows 7 since 4.2 only displays content in your Collection if it is part of a Windows Library.
[FAQs of Windows 7 Libraries LINK].
(NOTE: A Library in Windows 7 is a list of folders from across your computer(s) and external storage drives that contain similar content so that they all show up in one listing. Thus, when you open the Library, content from various locations appears to be filtered together, even though it exists separately in different locations).
So, if your “Movies” folder, or any folder, was already a “Monitored Folder” in Zune software before the 4.2 Update, the update should have added this folder to the appropriate Windows 7 Library (e.g. picture folders to the Pictures Library, music folders to the Music Library, and video folders to the Videos Library).
[Explanation of “Monitored Folders” in Zune LINK].
This is where the problem is created. Since the “Recommended” settings for Windows Backup automatically select everything listed in your Libraries to be part of the files for backup (appropriately), your “Movies” folder is going to be part of this list. But, when Windows Backup detects that the “Movies” folder already exists on the destination storage location where your backup is being saved, it will skip it and other folders to prevent storage waste. In other words, why backup a folder to a destination that is already a “safe” place? Windows Backup will still complete, but will not report a successful backup and you will continue to receive alert messages to check your backup settings.
- Explanation of Content Folders: For example, if you have a folder where you store your digital movies (let’s call it the “Movies” folder) but your C: Drive is too small to contain all these big files, then appropriately, you moved this folder to your bigger external storage drive. You still want these files to sync with your Zune in the new 4.2 Update, so the folder needs to be part of your Videos Library within Windows 7 since 4.2 only displays content in your Collection if it is part of a Windows Library.
- You have two options for the list of skipped folders you have found. 1) Move the folders to your C: Drive or another storage destination that is not the backup destination. 2) Customize Windows Backup settings so that affected Libraries are not automatically part of the backup process, and instead select only the folders you want. The reason you can’t just un-list them from the Libraries is because when you do, the content from the folders will no longer show up in your Zune Collection.
- Pick an option and follow the steps according to the goals we have explained.
- Move Folders to C:Drive or Another Storage Unit
- Find all affected folders and move them to appropriate folders in your Profile folder (contains the My Documents, My Music, My Pictures, My Videos, Podcasts folders). Find your Profile folder by opening the Start Menu and clicking on your account’s name at the top-right).
- Alternatively, if you have another storage drive that is always connected to your computer, move the folders to that drive so they are in a different destination than the one Windows Backup uses. Remember to add these folders back to the appropriate Library.
- Move Folders to C:Drive or Another Storage Unit
- Modify Windows Backup Settings
- Instead of using the “Recommended” settings, modify them so that Libraries are ignored. But you have to make sure that your Profile folder and any listed folders in your Library are also part of the Backup or are stored on a “safe” external storage drive.
- LINK to Neowin.net “Windows 7: Windows Backup Overview” article.
- Identify the content folders that are part of your Libraries and are also located on the hard drive Windows Backup uses. They will be listed in the same .TXT document created in the error window from the Pre-Fix Steps.
- This is a trickier solution because it varies for every user. I don’t have any screenshots for this part because everyone has their own setup of content folders. Also, I fixed this issue on my computer prior to writing this article, so I would have to re-create the mess to be able to illustrate something that will be possibly very different from what you may be experiencing. However, if you need further assistance, feel free to contact me by leaving a comment and I will be more than happy to assist you on a case-by-case, personal basis.
I apologize for the length of this tutorial, but it needed to pack a lot of explanation sections in case you had questions along the way. If you still hit a bump in the process, feel free to comment with a question or suggestion in how this post can be improved. I will periodically be checking this post and updating as needed.


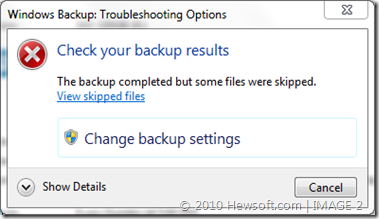










3 comments:
Thank you for posting this. You are a genius. I looked at microsoft sites and engineers with all these initials at the end of the name. The answers were incomplete and excessively technical. Creating the named subfolders in the designated files did the trick. Thanks again.
Thanks
hi
Post a Comment